
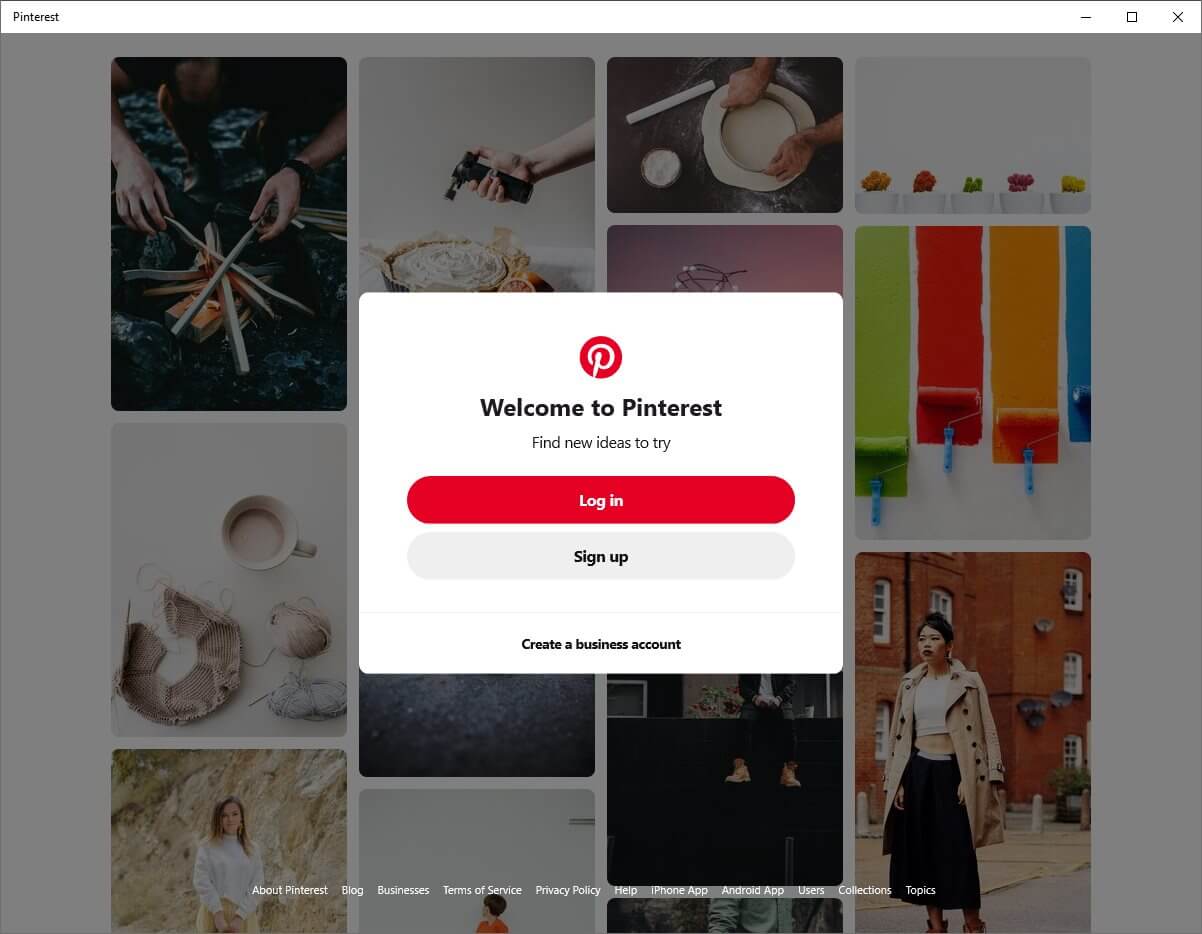
- #How to fix skype microphone issues how to
- #How to fix skype microphone issues update
- #How to fix skype microphone issues driver
- #How to fix skype microphone issues for windows 10
Do not select the default one as it won’t work in most cases. For example, in my laptop, there is Realtek High Definition Audio and Default communications device. Make sure that the correct Microphone device is selected. Select Audio and Video in the left-pane and you will see different options. To do that, open Skype on Windows 10 and click on the menu icon to go to Settings. Just like Windows 10 settings, there are audio settings inside Skype that you need to check to make sure that volume, speakers, and the correct microphone are selected. Find Skype in the list and make sure it is toggled on.Ĭheck if Skype microphone is working on your laptop. Select Microphone from the left window pane and scroll a little to find a list of all the apps that need to use the microphone. To check, press the Ctrl+I keys on the keyboard and select Privacy. It is also possible that even after you gave the necessary permissions to Skype to use and communicate via the microphone, due to a bug or change in setting, it was toggled off in the Windows Settings itself.
#How to fix skype microphone issues how to
Install it and see if the microphone on Skype is working or not.Īlso Read: How to Get Blur Mode on Skype 3.
#How to fix skype microphone issues for windows 10
To do so, visit the Skype site using the link below and select Skype for Windows and not Skype for Windows 10 from the drop-down menu. The thing is that many users have reported that installing software directly from the developer’s site solves the microphone issue. All Microsoft owned and developed software are now available in a single place which is reliable and pre-installed on all licensed Windows PC. Microsoft got a lot of things right with the Windows 10 and Windows Store is one of them. This is why it is the first step.ĭon’t worry about your contacts and other data as they will all appear once you log back in using your Microsoft account. A fresh install can solve quite a few software problems. But reinstalling an app can also remove bad and corrupted files from the system. There is no need to reinstall Skype to give necessary microphone permissions. One of those permissions is access to the microphone. Why? When you install Skype for the first time, you are asked to give some necessary permissions that help Skype function correctly. In this post, we will take a look at some settings that you should enable in order for it to work and some troubleshooting steps that will help resolve the issue.Īlso Read: How to Record Skype Video Calls – Complete Guide Skype Microphone Not Working 1. If you can’t hear your voice back, then there is a chance, your Mic is not working. Then check if your microphone works.To check if your microphone is working properly on Skype, you can make a test call to Echo, it’ll record your message and play it back to you. Step 4: Restart your computer when it is done.
#How to fix skype microphone issues update
In General tab, if it shows “This device is not working properly”, go to the Driver tab and select Update Driver. Step 3: Right-click Microphone (Realtek High Definition Audio) and choose properties. Step 2: Click Audio inputs and outputs to expand that section. Step 1: Right-click Start and choose Device Manager. If your system has been upgraded without updating microphone driver, some microphone related issues may arise.
#How to fix skype microphone issues driver
The outdated driver could be a reason for microphone not working on Windows 10. If the option has been turned on and you can’t use microphone, try the next solution. Step 3: Turn on the option Let apps use my microphone if the toggle is off. Step 2: Click Privacy and then choose Microphone section. Step 1: Press Win + X and choose Settings. In that case, all you need to do is to enable the microphone on Windows 10. If you’ve tweaked some privacy settings, there is possibility that you accidentally blocked the apps from using your microphone. If it works well, try solutions in this article one by one. If the microphone is not working, you need to repair it or change a new one. Tip: If you are using an external microphone, you need to check the microphone itself before troubleshooting process.


 0 kommentar(er)
0 kommentar(er)
